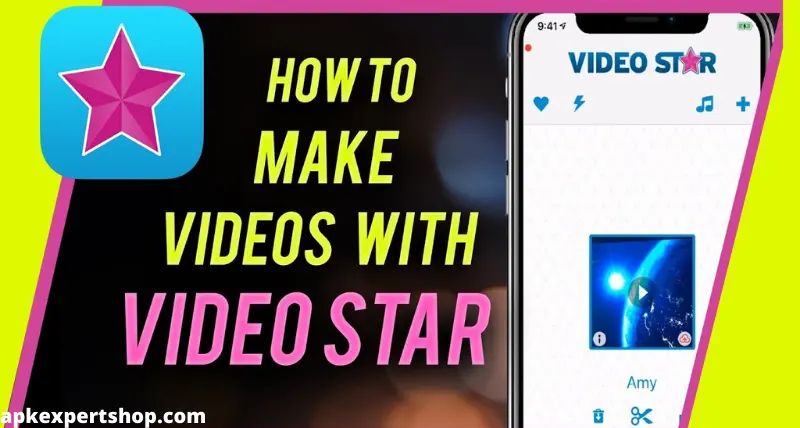In this social media era, everyone wants to make videos in their free time. For making beautiful video clips, people search for the best editing apps like Video Star. Video Star is an editing application that allows you to create videos with photos, music, effects, and filters. After knowing about this app, you want to know how to use Video Star. The app offers multiple features for free, with special effects. In this article, we will elaborate step-by-step on the use of the application.
You just need to open your iPhone or iPad and follow the instructions that I provide you in this guide. After reading this whole guide, I hope you will create attractive videos in a short time.
How to Download Video Star Pro App?
Before knowing how to use Video Star for free, you need to download this application in the appropriate way. First, download its file from Video Star Pro APK. Install it on your iPhone or iPad after downloading the file. Its installation needs confirmation in the form of Face ID, Touch ID, or a password for the iCloud account. When you have completed the installation process, click on its icon located on the home screen of your iPhone or iPad.
How to Use the Video Star Pro App for Edits (iPhone & iPad)
Video Star Pro APK is an amazing application for iPhones or iPads. It creates videos with music, effects, filters, and transitions. A free version of this app offers multiple features, but pro subscriptions are also available, which unlock more filters and effects. The following subscription plans are available.
- Bronze Pass: This subscription plan is for one month for € 5,49.
- Silver Pass: This three-month plan costs €13,995.
- Golden Pass: This plan is valid for one year and costs €31,995.
You can also buy an individual filter and effect pack at the power pack store, which costs €1,09. Now, it’s time to explain how to edit videos with Video Star.
1-Choose the Backing Track
First, after the complete setup of the video star, you need to import or record a video on the timeline. You can start this process by clicking on the + icon located on the upper right side. Select your favorite video from the menu that will appear by clicking on the + icon.
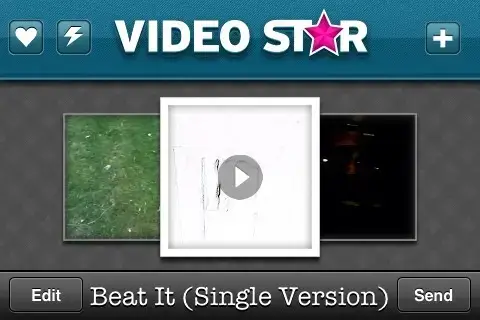
If you want to choose the backing track, click on the button “Select Song.” Now move to the recording phase of the movie. If you want to import your movie from your device, click on the button Edit Video, select your favorite movie, and then press Create Video. You can also select the song of your interest from the iTunes music folder. The song will start to play and then click the OK button. The playback speed of the project can also be changed by using the buttons like Select Boot and Set End.
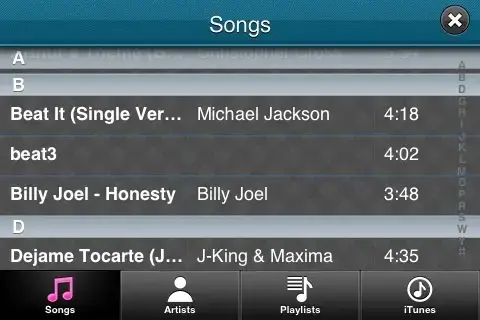
2-Record or Import a Video
The next step after choosing the backing track is to record or import a video. Click on the button Record a Video, which is located on the right side, and record your video clip. If you want to import a video from your device, tap on Import Video. Another option of importing photos is also available, through which you can make a video with images.
If you want to record a video, the front camera will help you apply filters and effects on the spot. But if you want to use the back camera for video recording, tap the gear icon located on the upper left side and then click on the video camera icon. This section allows you to adjust the options like a countdown and video recording speed.
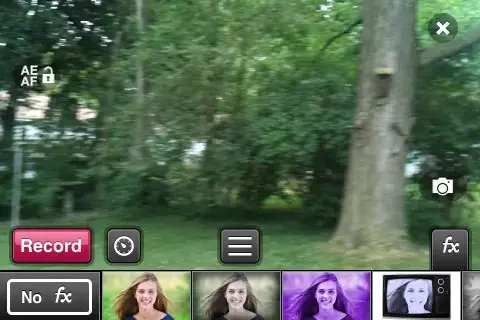
During video recording, some other options can also help you, like the stopwatch icon and hitch-hiking. The hitch-hiking option stops video recording automatically at a fixed time. For this, simply drag the cursor and click on the button “Tax.”This button allows you to select the exact time at which recording should stop automatically.
Before video recording, select your favorite filter effect from the menu located below, or select another by clicking on the button capacitor positive (+) lead. After this, you can use the hitch-hiking (Auto-stop) option or stop it manually. The recorded video will be visible on the main screen of the video star. Then press the button X located on the upper right side and exit the recording mode of the video.
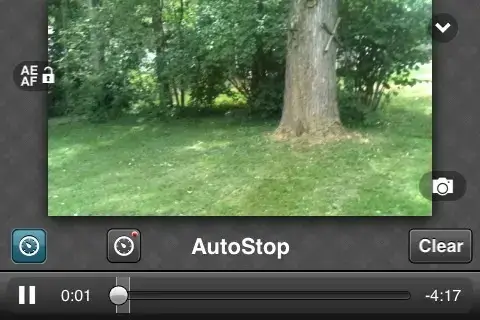
3-Edit the Recorded or Imported video
After importing or recording the video, now it’s time to edit. Please follow these lines and edit your project carefully.
Select the recorded or imported video on the main screen of Video Star and click on the option Scissors located on the menu below. Now, press the music note icon and adjust the backing track through different functions such as Switch tone (alter audio), BIPPA (apply predefined sounds) or Audio fades (apply fade).
If you want to edit a video, then click on the button Edit and use different types of features according to your project. Multiple functions allow you to edit a video such as copy, catch (Paste the copied material), merge scenes (merge multiple videos by adding on the timeline), quick division scene (split the single video), or multiple division scenes (split the multiple videos).
If you want to use other features of the Video Star, click on the button New. This button allows you to use different options such as Record a video, Import a video, Edit clip (use different filters and effects), Re-effect clip (modified the previously used filters), Transform clip, Mix clip, Multi-level clip (another tool used to combine the video clips). All these options let you make a project according to your choice.
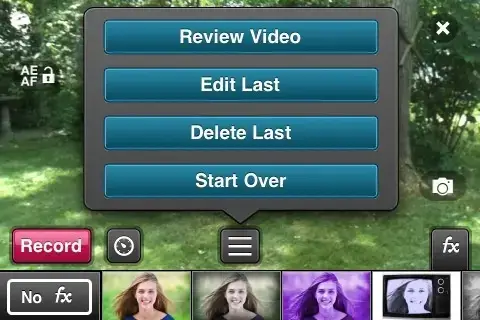
After completing your project, you can save your project into your device memory or share it on social media networks such as YouTube, Facebook, Instagram, Email, and TikTok. Simply, select the video and press the share icon 9located in the lower menu). If you want to save a video into your device memory, use the button Send to a Camera roll. You can also check how to edit videos with InShot app.
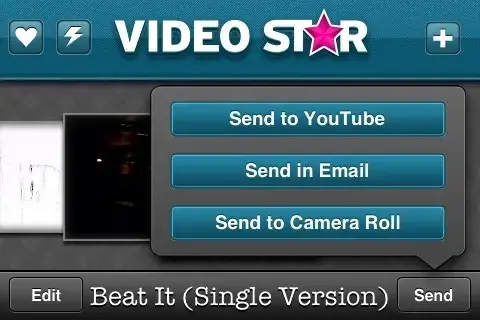
Final Thoughts
I hope this article will guide you how to use Video Star app for free video edits. This app provides several other features and you can explore these features by using this application more and more.