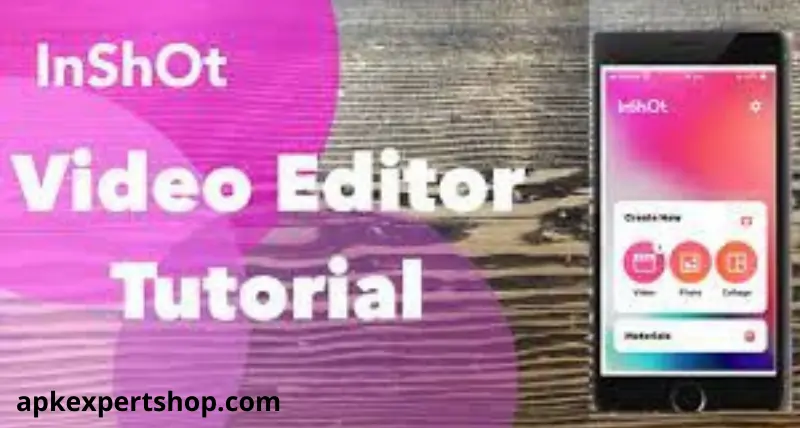Today, all social media users want to post attractive video clips on social media platforms. People always find the best editing apps for making videos attractive and valuable. This article will introduce you to the best editing software that fulfills all your editing desires. InShot Pro APK is the name of the software, and it has a lot of exciting features. After downloading this app, the major concern of most people is how to edit videos with InShot app (Video Editing tutorial). Don’t worry because in this guide I will cover all queries about editing in InShot Pro version APK step by step.
InShot is the best application for giving your content a good and attractive look. This one is the top editing software on the Google Play Store in the editing category. Android, Mac, Windows, and iPhone users use this app for creating their professional videos.
Two types of versions are available: free and premium. In the premium version, all the pro features are present, while in the free version, you can’t access all the pro features. InShot Pro Mod APK offers all the exciting features for free. If you want to access all features, download the InShot Pro Mod APK on your device.
How to Use InShot Pro App to Edit Video–InShot Video Editor Review
The Premium version provides all pro-unlocked features. We provide you with the modded version of the app, which offers all premium features unlocked.
After downloading the.apk file, you can install it. For installation, check out the detailed guide in InShot Pro APK. After the complete setup of the app on your device, click on the green tick and select the video that you want to edit and upload.
How to Trim Videos
After uploading your video to the app, you will see a timeline option below the window. Just drag the blue handles on both ends of the timeline and remove additional segments from the video. In the end, click on the trim option located on the bottom left side of the screen. Or you can also follow another guide for trimming the video.
- First, click on the trim option.
- Adjust the slider on the specific portion you want to focus on.
- Click on the checkmark option on the right side of the screen to finish it.
How to Merge
Sometimes, you want to merge more than one video clip into a single one. For this, select your favorite videos and import them into the InShot app. You can combine all these videos by clicking on the Plus icon, which is located on the lower-left side of the screen.
How to Split Videos
Splitting a video into two parts is also another editing feature. Through this feature, you can split your video into more than two parts. Following the procedure will help you split your video.
- Select the video you want to split
- Click on the trim and split options successively.
- Move the red-dotted white bar back and forth on the selected portion you want to split.
- In the end, click on the checkmark.
How to add a filter
Multiple filters are available that beautify your content. By clicking on Filter, you will see three more options: Effect, Filter, and Adjust. The Filter option allows you to choose any kind of lighting that you want to add to your content. Different coloring options are present, such as bright, natural, and dark shades. Several other options are available: some are free, and some are present in the InShot Pro App.
How to Add Text and Stickers
Text and stickers also boost the quality of content. The app offers pretty decent font styles. You can customize the color and position of the font in your way. Other text options are present, such as border, shadow, and text opacity.
The InShot app also provides animated stickers, GIFs, and emojis that best suit your content. Some stickers are in the form of labels, speech bubbles, and inspirational quotes. You can also use social media icons. Some of these icons are free and some are paid.
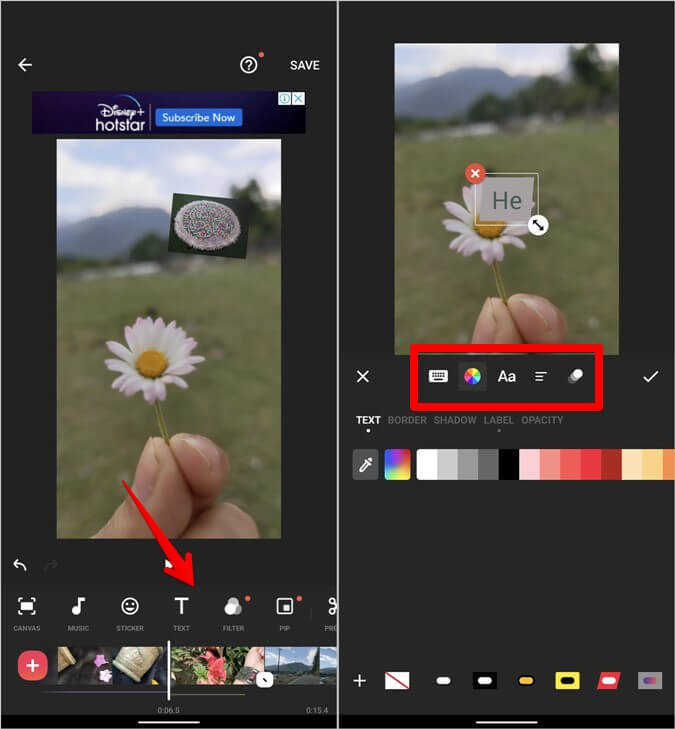
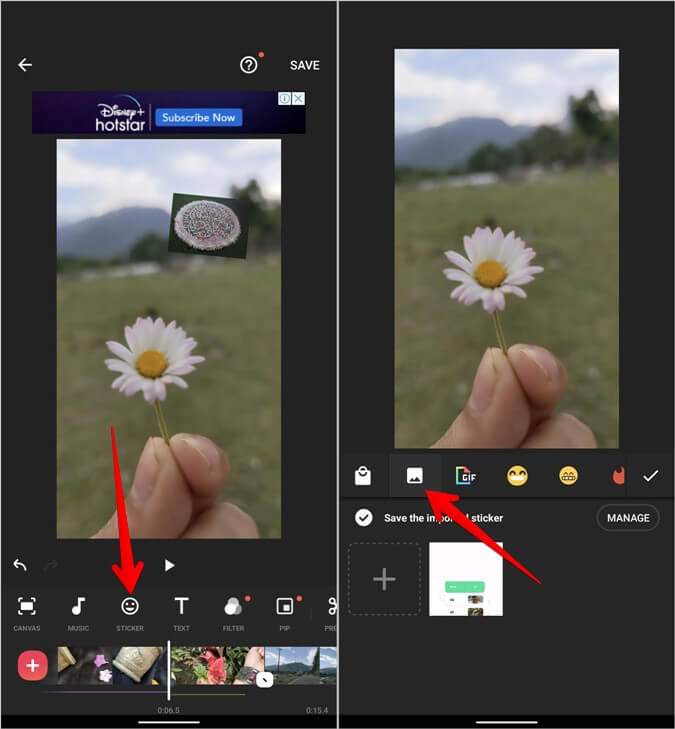
How to Make the Video in InShot App with Music
The music tab allows you to choose background music for your video. The InShot Pro App offers a musical library that contains albums and tracks. You can also import your favorite song from your device. Sound effects with different themes are available, such as bells, weapons, and animal sounds. After adding the background music, you can also customize its volume.
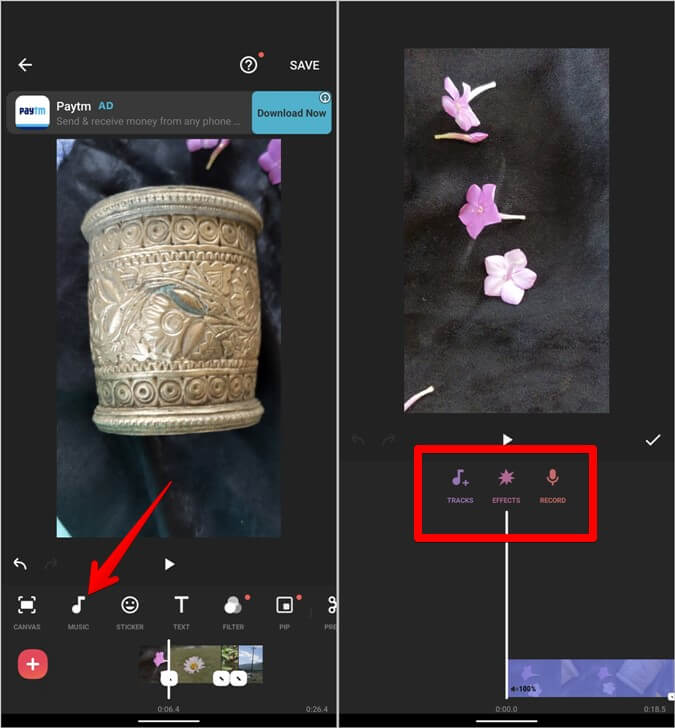
How to Extract Audio from Video
Simply, move to the music tab and click on the video clip. Now, tap on the option Extract Audio. This option leads you to the music screen, where you will find the music layer. Use these options for editing. If you are unable to download your favorite song, screen record it and use the Extract Audio option to add it to the video.
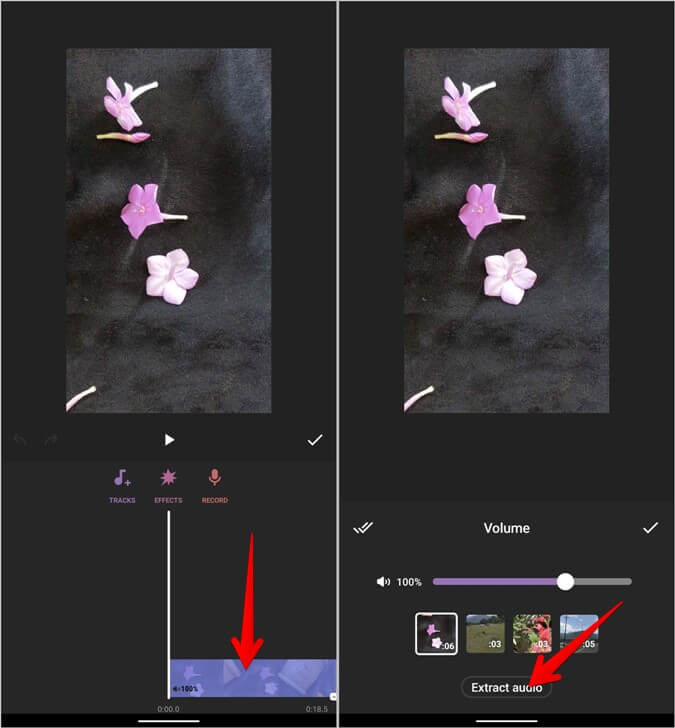
Change Background
For that, click on the Background option on your Android device. And, on iOS devices, you will find the Background tab inside the Canvas tool itself. Select the desired color from the available options.
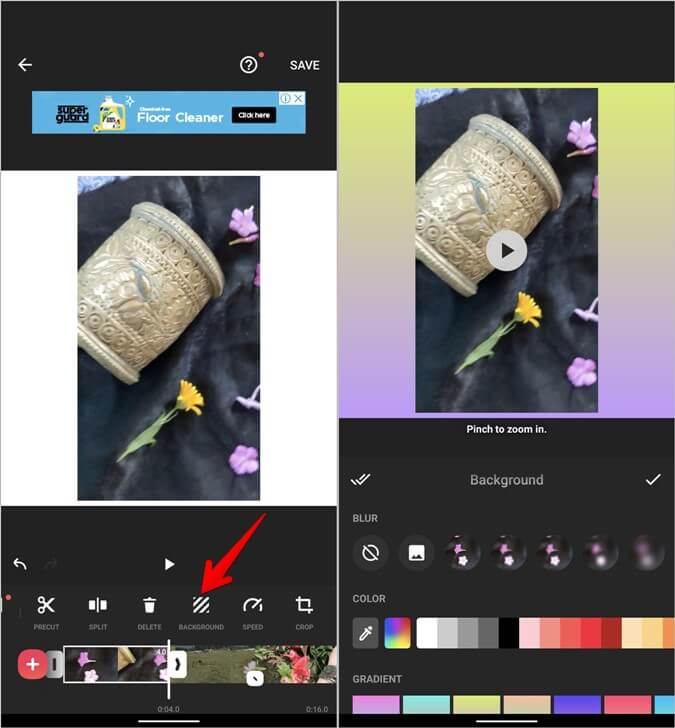
How to Change the Video Size
You can change the aspect ratio of a video by clicking on the option Canvas. Use the pinch gesture and zoom in and out of the video. If you want to change the size of a single video clip, click on the single checkmark icon. By tapping on the double checkmark icon, you will be able to change the size of all selected video clips.
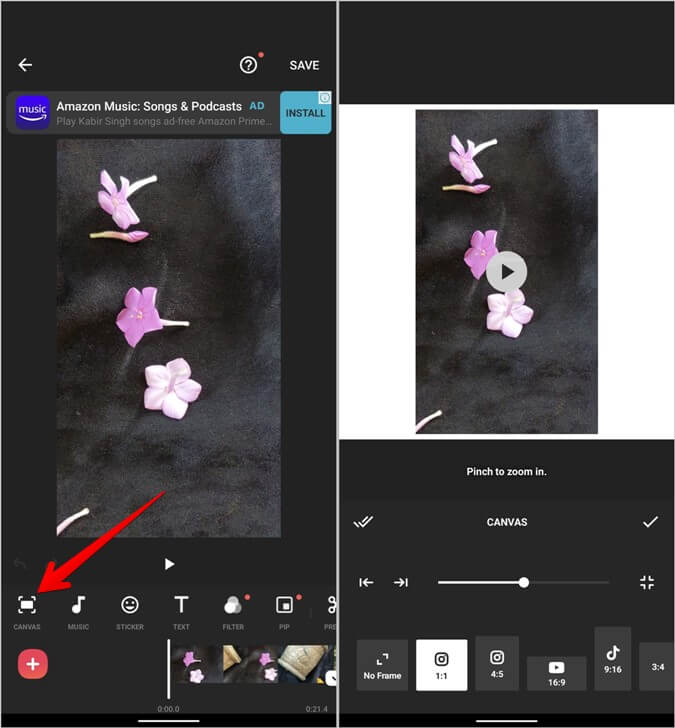
How to add PIP (Picture-in-Picture)
The InShot Video Editor allows users to display another video clip or image on the current video. You can do it simply by clicking on the PIP option and displaying your favorite clip in the video. InShot also offers several other tools for performing several edits on PIP. These tools include Mask, Cutout, Chroma, and Blend. All the tools perform well for you.

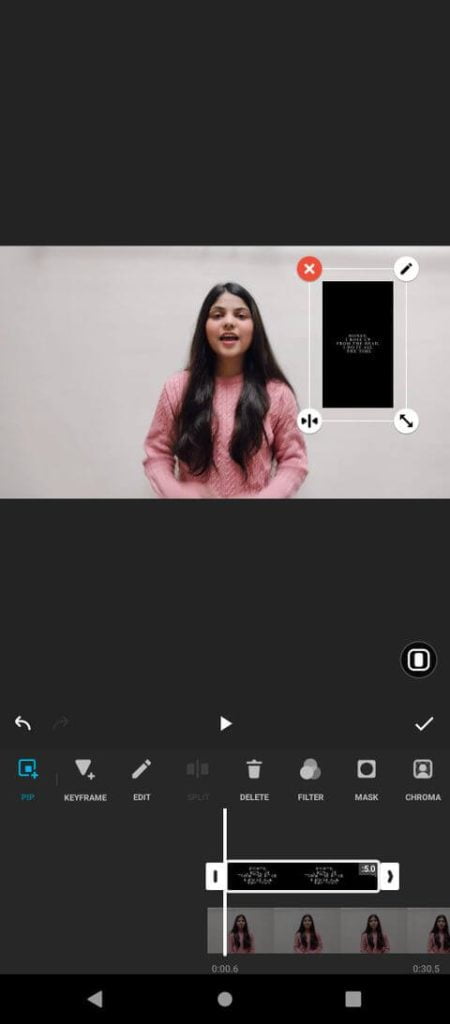
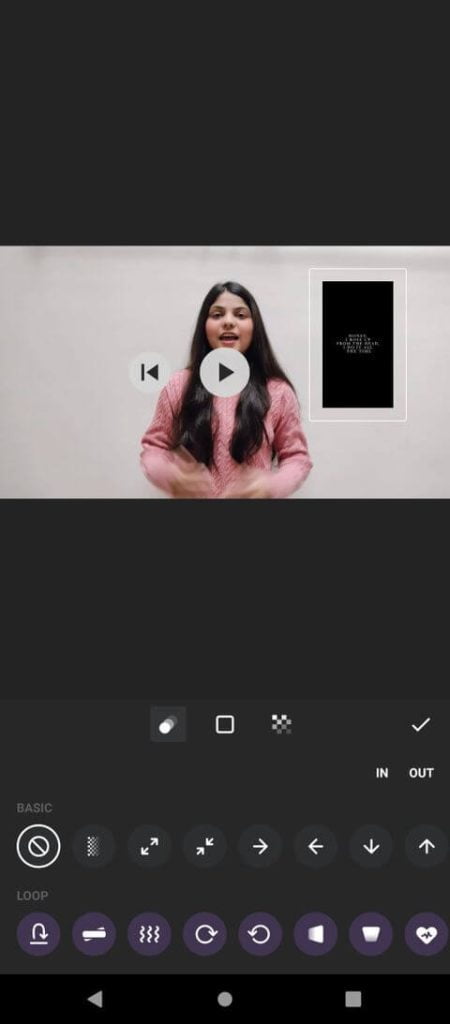
Adjust Video Speed
Just follow these steps and adjust the playback speed. These steps control the speed of whole video clips.
- Click on the speed icon.
- Select the option. Standard control
- Slide the dot left and right and adjust the speed as desired.
If you want to adjust the speed of a specific video clip, please follow these steps.
- Click on the speed icon.
- Select the option Curve control
- Slide the blue dot left and right to customize the speed of that particular clip.
How to Get Rid of a Watermark for Free
Simply, locate the watermark presence on the footage and press X. If you are not using the InShot Pro version, try to watch an ad. In this way, you will be able to remove the watermark for free.
Save Video
When you have done the editing, click on the Save button and export the video. Before exporting, select the desired resolution (480p, 720p, 1080p) and frame rate. The video will be saved on your device.
Inshot video editor for pc
A mobile emulator allows the users to use InShot on a PC. An emulator is a software program that replicates the interface of Mobile on a PC. There are several emulators used for installing mobile applications on computers. Please check out this article InShot Pro for PC.
Final Thoughts
I hope this article will help you with how to edit videos with InShot Pro App. After the best practice, you will be able to create videos for social media networks like Instagram reels, YouTube, Facebook, and more. The InShot is a powerful editing tool with a user-friendly interface.