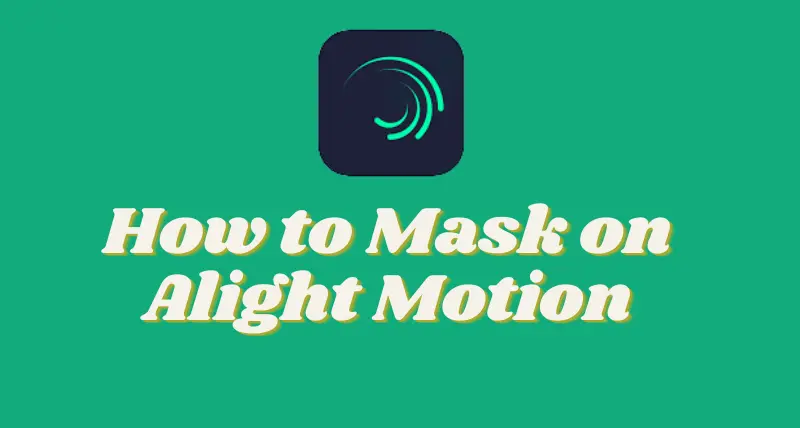Do you remember the movies in which an actor played a double character? In these movies, film directors use multiple layers at once. This is one of the most magical features of video editing. We are sure you’re thinking about how to mask a video on Alight Motion. How to mask something on Alight Motion? This fantastic video editing feature can easily be done with the incredible tool called Mask on Alight Motion. With this tool, you can mix titles and other things together. Masking with the Alight Motion Mod APK is a great technique in which you can combine two images, texts, videos, and many more.
In this article, we will discuss masking in Alight Motion, types of masking, and how to mask a photo or video on Alight Motion. Let’s see the introduction of masking.
A Brief Introduction of Masking in Alight Motion
Masking is a great magic feature of video editing that allows the users to duplicate, hide, reveal, or modify their project as they wish. In this technique, the mask is an image, video, text, template, or anything that you want to overlay. It allows the user to customize the specific area of your video or photo. You can isolate, blur, or do cutout animation of a moving object. What is the basic purpose of masking? The basic purpose of masking is to create awesome videos and show off your editing skills.
Types of Masking
The following types of masks are used in Alight Motion Mod APK.
1-Vector Masks
Vector Masks are a versatile type of mask that can be animated and customized without losing the higher quality format. You can create these masks by using the Bezier curves. You just need to select the points on the Bezier curve and move them around.
2-Bitmap Masks
Bitmap masks are useful for isolating a certain area from your footage, such as a person’s hair. They are made up of pixels and you can edit them by using paint on the mask.
How to Make a Mask on Alight Motion-Step-by-Step Method
This Masking Tutorial from Alight Motion will teach you how to mask one layer with another layer. If you’re a beginner, you can also perform this masking activity in a few minutes. Let’s see it!
- First of all, open the Alight Motion app on your mobile phone.
- Next, add your favorite background. You can add a colored background or any image you want.
- Now, add the layer that you want to mask, such as any video or photo.
- Next, add another layer that you want to use as a mask. You can use any type of text, video, or image. Please, don’t mix the words “to be masked” and “used as a mask.”
- Don’t forget to add the layer on top that is used as a mask. The duration of both layers must be compatible.
- Now, it’s time to add the mask
- Select both layers and add the second layer by clicking on the layers button in the bottom left corner.
- Next, select the “Create Masking Group” option from the top right corner menu.
- Congratulations! Masking in Alight Motion has been done. Now, you can also customize this mask as you want.
Masking Tutorial in Alight Motion
FAQs
1-Can We Use All the Features of Alight Motion without an Account?
You can download and install Alight Motion without an account, but you can only use the free features.
2- How to Mask a Picture on Alight Motion?
You can use the above-mentioned method for masking a video or picture.
3-How to Use Blur in Alight Motion [Motion Blur]?
Final Words
In this digital world, Alight Motion Masking is an essential feature for making videos more stunning and eye-catching. So, I shared the detailed method of “How to Mask on Alight Motion”. I hope you will find this tutorial helpful during video editing. You can do this Alight Motion Masking on PC, Android, and iOS.